See leht sisaldab teavet selle kohta, kuidas Internetist alla laadida mitut tüüpi faile, sealhulgas heliklippe, dokumente, PDF-faile, programme ja pilte. Järgmistes jaotistes olevad juhised toimivad kõigis kaasaegsetes brauserites.
Mis on allalaadimine?
Allalaadimine on andmete säilitamine ja avamine Internetist. Allalaadimist ei tohiks segi ajada kopeerimise või salvestamisega, mis haldab faile, mida pole Internetis (nt failide kopeerimine teise kohta või dokumendi salvestamine). Samuti ei ole allalaadimine sama, mis üleslaadimisel, see tähendab faili saatmist arvutist võrgusalvestuskandjale.

- Kuidas faile kopeerida.
- Kuidas dokumenti salvestada.
Hoiatus
Internetis olevad failid võivad sisaldada viirusi või pahavara. Parim viis arvuti kaitsmiseks on tagada viirusetõrje- ja pahavaravastaste programmide installimine ja ajakohasus, vt: Kuidas värskendada oma viirusetõrjeprogrammi?
Kuidas alla laadida erinevate brauserite abil
- Veebisaidilt allalaadimise alustamiseks peate esmalt klõpsama allalaadimislingil. Linki tähistatakse tavaliselt eri värvi tekstiga, milles on allakriipsutus, kuid see võib olla ka ikoon või nupp. Kui soovite alla laadida helifaili, pilti või muud meediumit, millel pole linki, minge täiendava abi saamiseks meie allalaadimisnäidete juurde.
- Pärast faililinke klõpsamist alustab brauser allalaadimist või küsib, mida teha, sõltuvalt kasutatavast brauserist. Allpool leiate lisateavet selle kohta, kuidas iga moodne brauser tegeleb allalaadimistega.
- Google Chrome
- Mozilla Firefox
- Internet Explorer
- Microsoft Edge
- Ooper

Google Chrome
Kui allalaadimine on lõpule jõudnud, ilmub brauseriakna vasakpoolsesse alanurka viip.
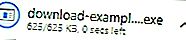
- Topeltklõpsake allalaadimisel selle allalaadimist.

Mozilla Firefox
Pärast allalaadimise lõppu ilmub brauseriakna keskele viip; klõpsake nuppu Salvesta fail.
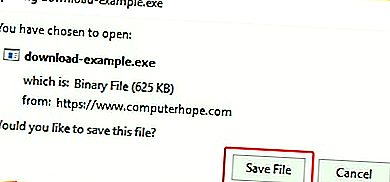
- Kui allalaadimine on salvestatud, võib kasutada läbi allalaadimiste osa kausta Library vajutades Ctrl + J.
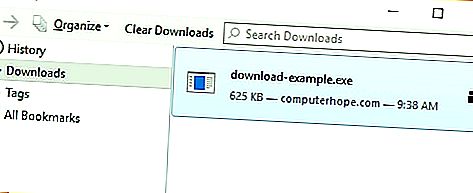
- Topeltklõpsake allalaadimisel selle allalaadimist.

Internet Explorer
Kui allalaadimine on lõpule jõudnud, ilmub brauseriakna keskele keskele viip. Allalaaditud meediumi avamiseks valige Käivita või Salvesta.

- Allalaadimiste kuvamiseks vajutage Ctrl + J.
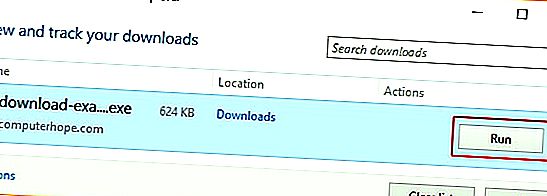
- Nende avamiseks klõpsake käsul Käita.

Microsoft Edge
Kui allalaadimine on lõpule jõudnud, ilmub brauseriakna keskele keskele viip. Valige allalaaditud meediumi avamiseks Ava või Salvesta.

- Allalaaditud kausta kuvamiseks vajutage Ctrl + J.
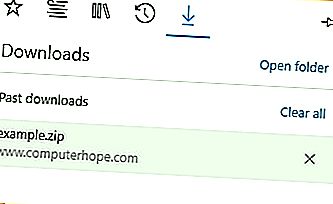
- Topeltklõpsake allalaadimisel selle allalaadimist.

Ooper
Allalaadimislingil klõpsates palutakse teil valida koht, kuhu fail tuleks salvestada. Valige faili salvestamiseks asukoht ja klõpsake nuppu Salvesta.
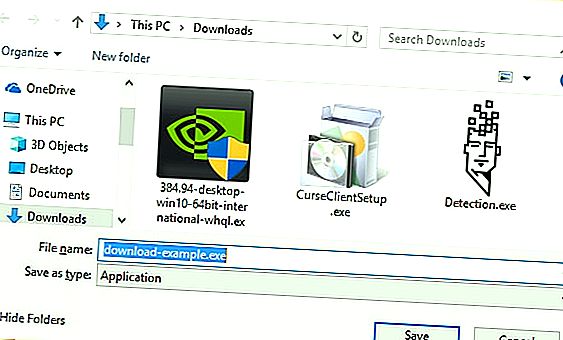
- Kui allalaadimine on lõpule jõudnud, vajutage kausta Allalaadimised avamiseks Ctrl + J.
- Ilmuvas aknas leidke allalaaditav fail ja klõpsake selle avamiseks nuppu Käivita.

Näited populaarsetest allalaadimistüüpidest
- Rakendused või programmid.
- Riistvara draiverid.
- Tihendatud failid (nt.zip ja.rar).
- Helifailid (nt.mp3).
- Filmifailid.
- YouTube'i videod.
- Pildid või pildid.
- PDF-failid.
- Tekstiprotsessori dokumendid.
- Arvutustabeli või CSV-failid.
- Tekstifailid.
- Kuidas videomänge alla laadida?
Rakendused või programmid
Üks populaarsemaid allalaadimistüüpe on rakenduse või programmi allalaadimine, mida saab arvutisse installida. Windowsi arvutites on need failid enamasti.exe-failid ja Apple'i arvutites kas.dmg- ja.app-failid.
Märge
Paljud programmid võivad olla ka tihendatud failides. Kui allalaaditav fail või link lõpeb tähega.arj,.zip,.tar või.tgz, vaadake järgmises jaotises pakitud failide allalaadimist ja ekstraheerimist.
Allpool on näide Windowsi arvutis töötava käivitatava faili näidisest. Sellel käivitataval failil kuvatakse teade "Õnnitleme, et olete edukalt alla laadinud käivitatava programmi faili Computer Hope veebisaidilt."
Laadige alla fail-download.exe
Kuidas tarkvara installida?
Riistvara draiverid
Tänapäeval on enamik draivereid kas tihendatud failides (vt järgmist jaotist allpool) või iseavanevas käivitatavas failis.
Näpunäide
Kui teil on raskusi allalaaditud draiverite installimise nuputamisega, otsige seda teavet sisaldavat readme-faili. Lisateabe saamiseks kasutage allolevat linki draiverite arvutisse installimise kohta.
Kuidas installida ja värskendada arvutidraiverit.
Tihendatud failid (nt.zip ja.rar)
Tihendamismeetodid vähendavad failide suurust või pakivad mitu faili kokku. Tihendatud failid võivad lõppeda.7z,.arj,.rar,.tgz või.zip faililaiendiga. Pärast allalaadimist tuleb need failid lahti pakkida, enne kui neid saab käivitada või vaadata.
Tihendatud faili eraldamine või lahtipakkimine
Allpool on näide tihendatud failist nimega example.zip. Kui see fail on alla laaditud, peate lahti pakkima faili, mis sisaldab readme.txt ja download-example.exe.
Laadige alla näide.zip
Kuidas tarkvara installida?
Helifailid
Helifaili (nt MP3) allalaadimine lingilt on nagu mis tahes muu põhifaili allalaadimine Internetist. Saitide jaoks, mis kasutavad heli voogesitust või mille heli on manustatud veebilehele, tuleb kasutada erinevaid allalaadimistehnikaid, mida on selgitatud allpool lingitud lehel.
Kuidas lugu alla laadida.
Filmifailid
Filmifaili (nt MP4) allalaadimine lingilt sarnaneb kõigi teiste failide allalaadimisega. Kuid võite ka lingil paremklõpsata ja valida suvandi Salvesta link kui, Salvesta sihtmärk kui või Salvesta lingitud sisu. Kui manustatud filmil on heli juhtseadmete kõrval nool suunatud alla, kasutage filmi allalaadimiseks seda linki. Muud voogesituse filmiteenused, millel pole allalaadimislinki, võivad video hõivamiseks vajada täiendavat tarkvara. Alloleval lingil on täiendavaid juhiseid.
Kuidas Internetist videot alla laadida.
Allpool on MP4-videofaili lingi näidis. Selle allalaadimiseks paremklõpsake failil ja valige Salvesta link kui, Salvesta sihtmärk või Salvesta lingitud sisu kui.
Laadige alla arvuti-hope.mp4
YouTube'i videod
Juhised YouTube'i video või selle heli allalaadimiseks leiate järgmistelt linkidelt.
- Kuidas ma saan oma arvutisse YouTube'i video alla laadida või salvestada?
- Kuidas ma saan YouTube'i videotest heli lindistada?
Pildid või pildid
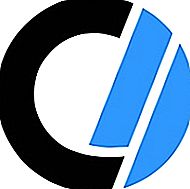
Kõiki Internetis olevaid pilte või pilte saab arvutisse salvestada (alla laadida). Järgmistes sammudes leiate näpunäited, kuidas alla laadida paremal nähtavat arvutilootuse logo.
- Paremklõpsake pilti.
- Ilmunud rippmenüüst valige Salvesta pilt nimega või Salvesta pilt nimega.
- Valige koht, kuhu soovite pildi salvestada.
Näpunäide
Kui pilt on salvestatud, võite selle avada pildiredaktori või mõne muu programmiga, mis toetab pildi failivormingut.
Näpunäide
Võite ka pildi kopeerida ja kleepida sellesse suvalisse dokumenti või graafikaprogrammi.
Kuidas teksti ja pilte veebilehelt kopeerida.
PDF-failid
PDF-faili saab alla laadida nagu enamikku programme. PDF-faili allalaadimislingi valimisel avab enamus brauserid faili allalaadimise asemel PDF-faili brauseriaknas. Allpool on toodud juhised, kuidas PDF-faili arvutisse alla laadida selle asemel, et seda ainult vaadata.
- Paremklõpsake linki, mis avab PDF-faili.
- Klõpsake linki Salvesta nimega, Salvesta sihtmärk kui või Salvesta lingitud sisu kui.
- Valige, kuhu soovite PDF-faili salvestada.
Meie näite PDF-i allalaadimiseks võite järgida ülaltoodud samme, kasutades allpool olevat linki.
Laadige alla näide.pdf
Tekstiprotsessori dokumendid

Dokumendi, näiteks Microsoft Wordis leiduva, saab alla laadida ka klõpsates sellele osutavale lingile. Toimimisprotsessi nägemiseks klõpsake faili "Computer Hope Example.doc" pilti, et laadida oma arvutisse meie näide.doc.
Näpunäide
Kui brauser avab dokumenti või link ei tööta, võite ka pildil paremklõpsata ja valida Salvesta link kui, Salvesta sihtmärgi või Salvesta lingitud sisu kui.
Arvutustabeli või CSV-failid
Arvutustabeli saab alla laadida, klõpsates suvalisele arvutustabelifailile osutavale lingile (.xls, xlsx). Toimimisprotsessi nägemiseks klõpsake faili example.xls arvutisse allalaadimiseks alloleval lingil.
Laadige alla näide.xls
Näpunäide
Kui brauser avab arvutustabelit või link ei tööta, võite sellel lingil paremklõpsata ja valida Salvesta link kui, Salvesta sihtmärgi või Salvesta lingitud sisu kui.
Märge
Paljud andmebaasidelt teavet haaravad veebisaidid ei salvesta andmeid.xls,.xlsx ega mõne muu arvutustabeli failivorminguna. Selle asemel salvestatakse failid CSV-failina (komaga eraldatud väärtus). Neid faile saab ka samal viisil alla laadida ja seejärel arvutustabeliprogrammi importida, näiteks Microsoft Excel või Google Sheets.
